ACTUALIZADO al 16-01-2012
Al momento de la publicación, la versión estable de Xfce era la 4.6.1. En el día de la fecha, ésta fue reemplazada por la versión 4.8. La cual cuenta con un editor de menús. El artículo igualmente le resultará de interés, por la calidad de los programas seleccionados (la mayoría aún existentes para las versiones más recientes de Xubuntu) y por la detallada descripción de los comandos necesarios para su ejecución.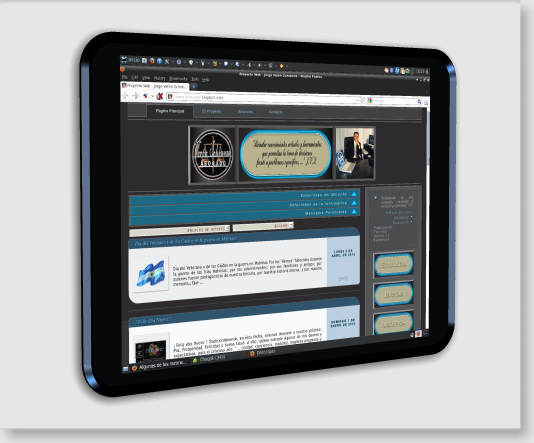
Introducción
El sistema operativo Xubuntu, se encuentra basado en Ubuntu y es distribuido bajo licencias libres (GPL y otras).-
Utiliza el entorno de escritorio "Xfce", el cual resulta más ligero y rápido que el entorno "Gnome"(utilizado por Ubuntu).-
La forma habitual para agregar un menú al panel de Xfce (luego de hacer un clic con el botón secundario del mouse sobre el mismo) es la siguiente:
| Paso 1 | Paso 2 | Paso 3 | Paso 4 | Paso 5 |
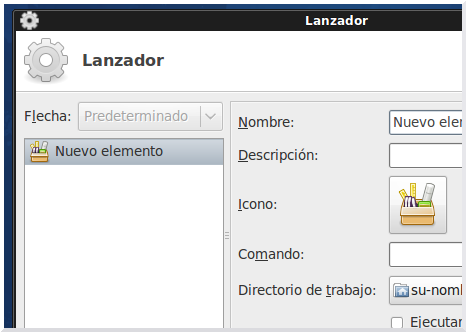 |
||||
Una de las cosas que se le pueden objetar al entorno de escritorio "Xfce"
(actual versión
estable 4.6.1) es que, para añadir un elemento al panel, debemos conocer el comando que
deberá ejecutar el lanzador y la ubicación de un icono que permita
identificarlo. La otra, es que no
cuente con un editor de menús, que permita añadir y editar
fácilmente las entradas.-
El presente artículo está dirigido a usuarios con pocos conocimientos de informática. Mediante el mismo, se intenta salvar, de una forma sencilla, las dificultades antes señaladas. Por un lado, se acompaña un listado, con el nombre y la descripción de un grupo de programas seleccionados, la función que cumple cada uno de ellos, los comandos que utilizan y la ubicación de los iconos que permitan su identificación.-
También se acompaña
El conjunto de programas seleccionados, pretende cubrir las necesidades o requerimientos de un usuario promedio. Han sido testeados en una computadora con un procesador AMD Athlon(tm) XP 1800+ (1500 Mhz) y 512MB de RAM. Los requerimientos mínimos de Xubuntu para una instalación básica, son inferiores a los indicados; sin embargo, con esa configuración, la instalación de parte del software descrito resultaría poco práctica.-
Debo mencionar que, si bien soy un apasionado del Derecho y de la Informática, en ningún modo pretendo poseer los conocimientos de un técnico especializado en este sistema operativo. Existen sitios, foros, canales de IRC y listas de e-mail, donde podrá obtener información técnica sobre el mismo y evacuar sus consultas; entre los mismos, se encuentran: http://www.guia-ubuntu.org/index.php?title=Gu%C3%ADa_Xubuntu; https://wiki.ubuntu.com/Xubuntu; https://launchpad.net/~xubuntu-users; y https://lists.ubuntu.com/mailman/listinfo/xubuntu-users.-
En este primer capítulo se describe, paso a paso, la creación del grupo "Administración".-
Se recomienda, como primer medida, luego de la instalación del sistema operativo GNU/Linux Xubuntu 10.04, realizar una actualización del sistema. La misma se logra mediante la ejecución de las aplicaciones "Gestor de actualizaciones" (Aplicaciones/Sistema/Gestor de actualizaciones) y "Soporte de idiomas" (Aplicaciones/Sistema/Soporte de idiomas). En la sección "Aclaraciones", se indican los archivos que le permitirán a un usuario sin conexión propia a Internet realizar esta operación.-
Espero que el presente,
le resulte de interés,
Atentamente,
Jorge Verón Schenone
E-Mail: veron.schenone@gmail.com
Grupo "Administración"
|
Administración
|
Administración de
usuarios. Impresoras y Fax. Monitorización del hardware
|
|
/usr/share/icons/Tango/scalable/categories/xfce-system-settings.svg |
|
Herramientas que lo componen
| Administración | ||
| Nombre | Descripción | Comando |
|
Usuarios y
grupos
|
Permite añadir o quitar usuarios y grupos de
usuarios; administrar sus cuentas
|
users-admin
|
| Icono | ||
| /usr/share/icons/gnome/scalable/apps/config-users.svg | ||
|
Pantalla de acceso
|
Permite seleccionar entre: Mostrar la
pantalla para elegir quién va a iniciar una sesión o acceder
automáticamente como un usuario determinado
|
gdmsetup
|
| /usr/share/icons/Tango/scalable/devices/xfce4-display.svg | ||
Editor de configuración
|
Personalizar la configuración guardada por
Xfconf
|
xfce4-settings-editor
|
| /usr/share/icons/elementaryXubuntu/categories/48/preferences-system.svg | ||
Carpetas compartidas
|
Permite añadir y quitar las carpetas
compartidas; también conocer y configurar sus propiedades
|
/usr/bin/shares-admin
|
| /usr/share/gnome-system-tools/pixmaps/shares.xpm | ||
Administrar trabajos de impresión
|
Permite cancelar, pausar, reiniciar o
reimprimir trabajos
|
system-config-printer-applet
--no-tray-icon |
| /usr/share/icons/Tango/scalable/devices/printer.svg | ||
|
xfprint4
|
Es el Administrador de impresoras del
entorno de escritorio Xfce4
|
xfprint4
|
| /usr/share/icons/Tango/scalable/devices/xfce-printer.svg | ||
|
System Information
|
Muestra información sobre el hardware y el
sistema operativo (dispositivos PCI, ISA, PnP, USB, IDE, SCSI y puertos
serie y paralelo)
|
/usr/bin/hardinfo
|
| /usr/share/pixmaps/hardinfo.xpm | ||
|
Hora y fecha
|
Permite cambiar la hora, la fecha y la zona
horaria
|
/usr/bin/time-admin
|
| /usr/share/icons/hicolor/48x48/apps/time-admin.png | ||
Removable Drives and Media
|
Permite configurar la gestión de las
unidades extraíbles y la de otros medios
|
/usr/lib/thunar-volman/thunar-volman-settings
|
| /usr/share/icons/Tango/scalable/devices/gnome-dev-removable.svg | ||
|
Controladores de hardware
|
Permite configurar los controladores
privativos y de terceros
|
/usr/bin/jockey-gtk
|
| /usr/share/icons/hicolor/scalable/apps/jockey.svg | ||
|
HPLIP Toolbox
|
Es el sistema de Impresión de HP Linux;
proporciona el soporte para impresoras de chorro de tinta, láser y
equipos multifunción
|
sh -c 'STARTED_FROM_MENU=yes
/usr/bin/hp-toolbox' |
| /usr/share/pixmaps/HPmenu.xpm | ||
|
Configuración de las impresoras
|
Permite configurar las impresoras
|
system-config-printer
|
| /usr/share/icons/gnome/scalable/devices/printer.svg | ||
|
GtkLP
|
Soporta mútiples opciones de configuración
de opciones estándar de CUPS (Common Unix Printing System): Orden,
Propietario, Trabajo, Archivos, Tamaño
|
/usr/bin/gtklpq
|
| /usr/share/icons/application-default-icon.png | ||
|
Configuración
de la red
|
Interfaz gráfica que posee las mismas
funciones que el comando "ifconfig". Forma parte del paquete
"gnome-network-admin"
|
network-admin
|
| /usr/share/icons/gnome/scalable/categories/preferences-system-network.svg | ||
|
Conexiones de red
|
Permite gestionar y cambiar los ajustes de
la conexión de red
|
nm-connection-editor
|
| /usr/share/icons/gnome/scalable/categories/preferences-system-network.svg | ||
|
IPTraf
|
Es un monitor IP LAN. Genera diversas
estadísticas de la red
|
/usr/bin/su-to-root -c
/usr/sbin/iptraf |
| /usr/share/icons/application-default-icon.png | ||
|
Sensor Viewer
|
Permite ver los valores que indican los
sensores del equipo
|
xfce4-sensors
|
| /usr/share/icons/hicolor/48x48/apps/xfce-sensors.png | ||
|
Camera Monitor
|
Permite la monitorización de la cámara web
en la bandeja del sistema
|
/usr/bin/cameramonitor
|
| /usr/share/cameramonitor/cameramonitor.png | ||
Camera Monitor Preferences
|
Las preferencias de configuración de la
cámara web
|
/usr/bin/cameramonitor -p
|
| /usr/share/cameramonitor/cameramonitor.png | ||
|
Mezclador
|
El mezclador de audio para el entorno de
escritorio Xfce
|
xfce4-mixer
|
| /usr/share/icons/gnome/scalable/apps/multimedia-volume-control.svg | ||
Procedimiento
Paso 1: Realizar una copia de seguridad del archivo "panels.xml" (localizado en: "/home/su-nombre-de-usuario/.config/xfce4/panel/panels.xml"). Para ello, utilizaremos el comando "cp" (copy). Debe abrir una terminal (Aplicaciones/Accesorios/Terminal) e ingresar:
cp -i /home/su-nombre-de-usuario/.config/xfce4/panel/panels.xml /home/su-nombre-de-usuario/.config/xfce4/panel/panels.xml.undo01
En caso de ocurrir algún inconveniente, podrá recuperar su configuración anterior mediante la ejecución del mismo comando:
cp -i /home/su-nombre-de-usuario/.config/xfce4/panel/panels.xml.undo01 /home/su-nombre-de-usuario/.config/xfce4/panel/panels.xml
Puede evacuar sus dudas respecto del comando "cp" ejecutando en una terminal "man cp" (sin comillas).-
Paso 2: Ejecutar el editor de texto "Mousepad" (instalado por defecto en Xubuntu 10.04). Debe dirigirse al menú principal ("Aplicaciones"), seleccionar "Accesorios" y luego "Mousepad" . Se abrirá una ventana vacía ("Sin Título").-
Paso 3: Copiar. Copie el código que se muestra a continuación:
Paso 4: Pegar. Luego péguelo en la ventana vacía ("Sin Título").-
| Paso 1 | Paso 2 | Paso 3 | Paso 4 |
 |
|||
Paso 5: Mostrar los archivos ocultos. A continuación seleccione "guardar como". Clic en "Buscar otras carpetas". Ubique el puntero del mouse dentro de la ventana en la que se muestran los archivos y directorios (Nombre, Tamaño, Modificado) y presione el botón derecho del mouse. En el menú contextual que se abrirá, deberá seleccionar "Mostrar archivos ocultos" (el nombre de los archivos y directorios ocultos del sistema, se encuentran precedidos por un punto, por ejemplo: ".config").-
Paso 6: Acceder al directorio "panel" (ubicado en: "/home/su_nombre_de_usuario/.config/xfce4/panel") y guardar el archivo creado. Haga un "doble clic" (botón izquierdo del mouse) sobre su nombre de usuario (Lugares) y luego sobre los directorios ".config", "xfce4" y "panel" respectivamente, para llegar a él. Una vez allí, guarde el archivo como "launcher-01_administracion.rc" (sin comillas). No cierre la ventana del editor.-
| Paso 5 | Paso 6 (1/4) | Paso 6 (2/4) | Paso 6 (3/4) | Paso 6 (4/4) |
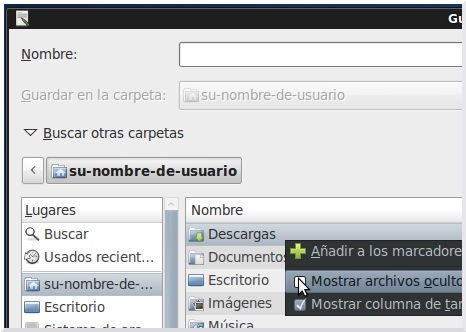 |
||||
Paso 7: Abrir el archivo "panels.xml". Seleccione abrir, ubique el archivo "panels.xml" (lo encontrará en el directorio "panel" aún abierto), márquelo (un clic) y ábralo (doble clic o abrir).-
Paso 8: Editar el archivo "panels.xml" y guardarlo. Copie la línea que se señala a continuación:
péguela entre las etiquetas <items></items>, tal como se indica en el siguiente cuadro:
<items>
<item name="xfce4-menu" id="1"/>
<item name="places" id="2"/>
<item name="launcher" id="3"/>
<item name="launcher" id="01_administracion"/>
<item name="separator" id="3"/>
<item name="weather" id="12700494061"/>
<item name="clock" id="5"/>
<item name="actions" id="6"/>
</items>
No se preocupe por su ubicación exacta; una vez creado podrá ser ubicado en cualquier parte del panel (mediante la opción "Mover"). Tampoco se preocupe si visualiza un código distinto al descrito; el mismo dependerá de los elementos agregados a cada panel. Lo relevante, es que se encuentre entre las etiquetas señaladas (<items></items>). Guarde el archivo y cierre la ventana.-
| Paso 7 (1/2) | Paso 7 (2/2) | Paso 8 (1/4) | Paso 8 (2/4) | Paso 8 (3/4) | Paso 8 (4/4) |
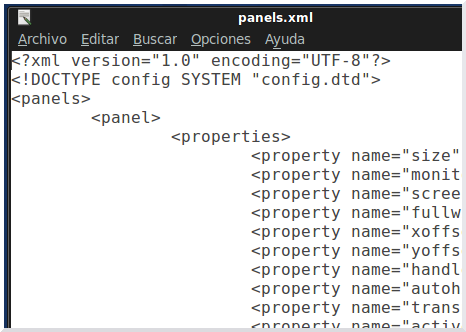 |
|||||
Paso 9: Reiniciar el panel para ver los cambios. Existen dos formas de hacerlo, la primera es cerrar la sesión, la otra es matar el proceso "xfce-panel", mediante el comando "xkill". Presione, en forma conjunta, las teclas "ALT" y "F2", y en la ventana que se abrirá ingrese "xkill" (sin comillas). El puntero del mouse se convertirá en una "x"; posiciónela sobre el panel y haga un clic (botón izquierdo). Luego de unos segundos el panel se reiniciará, mostrando el grupo de programas "Administración".-
Paso 10: Descargar los programas faltantes. Muchos de los programas seleccionados se encontrarán instalados en el sistema operativo (Xubuntu 10.04). A continuación se identifica aquellos que deberán ser instalados. Los programas seleccionados para este grupo, pueden ubicarse, en su totalidad, mediante el gestor de paquetes Synaptic (Aplicaciones/Sistema/Gestor de paquetes Synaptic), a través de su opción "búsqueda rápida".-
En primer lugar, para poder visualizar a través de Synaptic la totalidad de las herramientas seleccionadas, deberá ir "Orígenes del software" (Aplicaciones/Sistema/Orígenes del software) y en la segunda solapa («Otro software») habilitar «partner» (asociado).-
Los paquetes que deberá instalar son los siguientes: "hardinfo"; "gtklp"; "hplip-gui"; "iptraf"; "xfce4-sensors-plugin"; "hddtemp"; "menu"; "cameramonitor"; "gnome-network-admin"; "nfs-common" y "nfs-kernel-server". El programa Synaptic se encargará de instalar todas sus dependencias (librerías y paquetes vinculados).-
| Paso 9 (1/2) | Paso 9 (2/2) | Paso 10 (1/3) | Paso 10 (2/3) | Paso 10 (2/3) |
 |
||||
Aclaraciones
1°) Respecto del paquete "menu": La instalación de éste paquete, permite la utilización del comando "su-to-root"(script utilizado en la entrada de comandos de menú para pedir la constraseña de root), pues viene incorporado en él.-
2º) Usuarios sin conexión a Internet: En caso de no contar con una conexión propia a Internet, la instalación será algo engorrosa, pues deberá instalar, además de los paquetes señalados, todas sus depedencias. En tal caso, podrá descargar los paquetes necesarios desde un Cibercafé o solicitarlos a un usuario, o grupos de usuarios, de GNU/Linux. A continuación, se indica el nombre de los paquetes y, para facilitar la tarea, un orden de instalación (Utilizado en un equipo con un sistema operativo recién instalado). Una vez obtenidos, bastará un doble clic sobre los paquetes (de extensión .deb) para que el programa GDebi comience el proceso de instalación.-
En ciertos casos, cuando la cantidad de paquetes a instalar sea considerable, será conveniente utilizar el programa dpkg (base del sistema de gestión de paquetes de Debian GNU/Linux). Para ello, deberá crear un directorio o carpeta (botón derecho del mouse, "Crear carpeta"), copiar y pegar los paquetes descargados en la misma, abrir una terminal o consola en ese lugar (botón derecho del mouse, "Abrir terminal aquí") y ejecutar: "sudo dpkg -i *.deb" (sudo: Siglas de "superuser do". Utilidad que permite a los usuarios ejecutar programas con los privilegios de otros, especificados en el archivo de configuración "/etc/sudoers").-
Paquetes nesarios para actualizar el sistema:
01 myspell-es_1.10-9_all.deb
02 wspanish_1.0.25_all.deb
03 language-support-writing-es_1%3a10.04+20100311_all.deb
04 gimp-help-es_2.4.1-2_all.deb
05 thunderbird-locale-en-gb_1%3a3.0.4-0ubuntu1_all.deb
06 thunderbird-locale-es-ar_1%3a3.0.4-0ubuntu1_all.deb
07 thunderbird-locale-es-es_1%3a3.0.4-0ubuntu1_all.deb
Paquete necesario para instalar "hardinfo":
01 hardinfo_0.5.1-1.1ubuntu2_i386.deb
Paquete necesario para instalar "gtklp":
01 gtklp_1.2.7-2_i386.deb
Paquete necesario para instalar "menu":
01 menu_2.1.43ubuntu1_i386.deb
Paquete necesario para instalar "iptraf":
01 iptraf_3.0.0-7_i386.deb
Paquete necesario para instalar "xfce4-sensors-plugin":
01 xfce4-sensors-plugin_0.10.99.6-2_i386.deb
Paquete necesario para instalar "hddtemp":
14 hddtemp_0.3-beta15-45_i386.deb
Paquete necesario para instalar "cameramonitor":
01 cameramonitor_0.2-2.1_all.deb
Paquete necesario para instalar "gnome-network-admin":
01 gnome-network-admin_2.30.0-0ubuntu2_i386.deb
Paquetes necesarios para instalar "nfs-common":
01 portmap_6.0.0-1ubuntu2_i386.deb
02 libgssglue1_0.1-4_i386.deb
03 libnfsidmap2_0.23-2_i386.deb
04 librpcsecgss3_0.19-2_i386.deb
05 nfs-common_1%3a1.2.0-4ubuntu4_i386.deb_0.19-2_i386.deb
Paquete necesario para instalar "nfs-kernel-server":
01 nfs-kernel-server_1%3a1.2.0-4ubuntu4_i386.deb
Paquetes necesarios para instalar "hplip-gui":
01 libqtcore4_4%3a4.6.2-0ubuntu5_i386.deb
02 libqt4-network_4%3a4.6.2-0ubuntu5_i386.deb
03 libqt4-assistant_4%3a4.6.2-0ubuntu5_i386.debb
04 libaudio2_1.9.2-3_i386.deb
05 libqt4-sql_4%3a4.6.2-0ubuntu5_i386.deb
06 mysql-common_5.1.41-3ubuntu12_all.deb
07 libmysqlclient16_5.1.41-3ubuntu12_i386.deb
08 libqt4-sql-mysql_4%3a4.6.2-0ubuntu5_i386.deb
09 libqt4-xmlpatterns_4%3a4.6.2-0ubuntu5_i386.deb
10 libqt4-xml_4%3a4.6.2-0ubuntu5_i386.deb
11 libqtgui4_4%3a4.6.2-0ubuntu5_i386.deb
12 libqt4-dbus_4%3a4.6.2-0ubuntu5_i386.deb
13 libqt4-script_4%3a4.6.2-0ubuntu5_i386.deb
14 libqt4-designer_4%3a4.6.2-0ubuntu5_i386.deb
15 libphonon4_4%3a4.6.2-0ubuntu5_i386.deb
16 libqt4-help_4%3a4.6.2-0ubuntu5_i386.deb
17 hplip-cups_3.10.2-2ubuntu2_i386.deb
18 libqt4-scripttools_4%3a4.6.2-0ubuntu5_i386.deb
19 libqt4-svg_4%3a4.6.2-0ubuntu5_i386.deb
20 libqt4-test_4%3a4.6.2-0ubuntu5_i386.deb
21 libqt4-webkit_4%3a4.6.2-0ubuntu5_i386.deb
22 python-qt4-dbus_4.7.2-0ubuntu1_i386.deb
23 python-reportlab_2.4-1_all.deb
24 python-reportlab-accel_2.4-1_i386.deb
25 python-sip_4.10.1-0ubuntu1_i386.deb
26 python-qt4_4.7.2-0ubuntu1_i386.deb
27 python-renderpm_2.4-1_i386.deb
28 hplip-gui_3.10.2-2ubuntu2_all.deb
Enlaces útiles
- Unix/Linux Command Reference
- Como montar discos, cdroms y pendrives desde la consola
- Como saber que driver usa cada placa
- Listar los archivos que se instalaron con un Paquete de los repositorios
- Configuración de Red (Manualmente)
- Como compilar un programa
- Sobre el mensaje: "WARNING: All config files need .conf: /etc/modprobe.d/, it will be ignored in a future release"


Creación del grupo Administración"
Se transmite el uso y goce de ésta obra, en forma temporal y parcial,
a través de un Contrato de licencia o autorización de uso
Fecha de publicación
06/04/2010
Última actualización
16/01/2012


0 comentarios :
Puede dejar su opinión sobre el artículo publicado. También puede utilizar este medio para ampliarlo o mejorarlo. Los comentarios serán moderados y publicados a la brevedad. ¡ Gracias !.