ACTUALIZADO al 16-01-2012
Al momento de la publicación, la versión estable de Xfce era la 4.6.1. En el día de la fecha, ésta fue reemplazada por la versión 4.8. La cual cuenta con un editor de menús. El artículo igualmente le resultará de interés, por la calidad de los programas seleccionados (la mayoría aún existentes para las versiones más recientes de Xubuntu) y por la detallada descripción de los comandos necesarios para su ejecución.Introducción

El presente capítulo, es parte de una serie de artículos destinados a la creación de menús configurables en un panel del entorno de escritorio "Xfce", instalado en un sistema operativo GNU/Linux Xubuntu 10.04. En el mismo, se indica el modo de crear el grupo "Productividad". Las herramientas seleccionadas, conllevan funciones propias del trabajo en oficina; entre ellas, se encuentran las de crear, modificar, organizar, escanear e imprimir archivos y documentos.-
Al igual que en los capítulos anteriores ("Administración"; "Sistema"; "Seguridad y Privacidad"); se acompaña el listado con el grupo de programas seleccionados y el código que permitirá la edición de los archivos necesarios.-
Espero que el presente,
le resulte de utilidad,
Atentamente,
Jorge Verón Schenone
E-Mail: veron.schenone@gmail.com
Grupo "Productividad"
Descripción: Agendas/Calendarios. Organizadores. Presentaciones. Hojas de cálculo. Calculadoras. Base de datos. Catalogadores. Procesadores de texto. Fuentes. Diccionarios. Imprimir, escanear y enviar por Fax.-
Icono: /usr/share/icons/Tango/scalable/categories/xfce-office.svg
Herramientas que lo componen
| PRODUCTIVIDAD | ||
| Nombre | Descripción | Comando |
|
Sunbird
|
Posee funciones de agenda, lista de tareas y
calendario con alarmas
|
/usr/bin/sunbird.sh
|
| Icono | ||
| /opt/sunbird/chrome/icons/default/default.xpm | ||
|
OpenOffice.org Presentaciones
|
Permite crear y editar diapositivas para
presentaciones, reuniones y páginas web
|
/usr/bin/ooffice -impress %F
|
| /usr/share/icons/gnome-colors-common/scalable/apps/ooo-impress.svg | ||
|
OpenOffice.org Hojas de cálculo
|
Permite realizar cálculos, analizar
información y gestionar listas, en hojas de cálculo
|
/usr/bin/ooffice -calc %F
|
| /usr/share/icons/gnome-colors-common/scalable/apps/ooo-calc.svg | ||
|
Hoja de cálculo Gnumeric
|
Cálculo, análisis, y visualización de
información
|
/usr/bin/gnumeric %U
|
| /usr/share/icons/gnome-colors-common/scalable/apps/gnumeric.svg | ||
|
OpenOffice.org Fórmulas
|
Permite crear y editar fórmulas científicas
y ecuaciones
|
/usr/bin/ooffice -math %F
|
| /usr/share/icons/gnome-colors-common/scalable/apps/ooo-math.svg | ||
|
GCalcTool
|
Calculadora gráfica con modos financiero,
lógico y científico
|
/usr/bin/gcalctool
|
| /usr/share/pixmaps/gcalctool.xpm | ||
|
Xcalc
|
Calculadora científica para X
|
xcalc
|
| /usr/share/icons/Tango/scalable/mimetypes/binary.svg | ||
|
OpenOffice.org Bases de datos
|
Permite gestionar bases de datos, crear
consultas e informes para controlar y gestionar su información
|
/usr/bin/ooffice -base %F
|
| /usr/share/icons/gnome-colors-common/scalable/apps/ooo-base.svg | ||
|
Gestión de medios extraíbles
|
Gestiona bases de datos de CDs y otros
medios extraíbles (discos duros, disquetes, Zips, unidades usb, DVD,
etc...). Permite navegar por su contenido y realizar búsquedas rápidas,
sin necesidad de tener que introducirlos en la unidad o conectarlos
|
gwhere
|
| /usr/share/pixmaps/gwhere.xpm | ||
|
CdCat
|
Programa gráfico multiplataforma que permite
catalogar los medios que escanea (contenido de directorios o
dispositivos que se especifiquen). Hace un listado de sus contenidos
(incluídas las etiquetas de los archivos MP3). Almacena el resultado en
un archivo XML comprimido con el programa gzip
|
/usr/bin/cdcat
|
| /usr/share/icons/Tango/scalable/mimetypes/binary.svg | ||
|
OpenOffice.org Procesador de textos
|
Permite crear y editar textos y gráficos,
como cartas, informes, documentos y páginas web
|
/usr/bin/oowriter -writer %F
|
| /usr/share/icons/gnome-colors-common/scalable/apps/ooo-writer.svg | ||
|
Abiword
|
Procesador de textos Abiword
|
/usr/bin/abiword
|
| /usr/share/icons/gnome-colors-common/scalable/apps/abiword.svg | ||
|
Diccionario
|
Programa cliente que permite consultar
distintos diccionarios
|
xfce4-dict
|
| /usr/share/icons/hicolor/scalable/apps/xfce4-dict.svg | ||
|
Mapa de caracteres
|
Permite insertar caracteres especiales en
los documentos
|
gucharmap
|
| /usr/share/icons/gnome/scalable/apps/gucharmap.svg | ||
|
HPLIP File printing
|
Permite seleccionar los documentos a imprimir
|
/usr/bin/hp-print
|
| /usr/share/pixmaps/HPmenu.xpm | ||
|
HPLIP Fax utility
|
Utilidad Fax de HPLIP
|
/usr/bin/hp-sendfax
|
| /usr/share/pixmaps/HPmenu.xpm | ||
|
HPLIP Fax address book
|
Libreta de direcciones de fax de HPLIP
|
/usr/bin/hp-fab
|
| /usr/share/pixmaps/HPmenu.xpm | ||
|
Escáner de Imagen XSane
|
Permite escanear, copiar y envíar imágenes
por fax
|
xsane
|
| /usr/share/icons/gnome/scalable/devices/scanner.svg | ||
|
openclipart-openoffice.org
|
Permite escanear, copiar y envíar imágenes
por fax
|
No disponible, se agrega como una
función en las herramientas de OpenOffice
|
| No disponible | ||
Procedimiento
Paso 1: Realizar una copia de seguridad del archivo "panels.xml" (localizado en: "/home/su-nombre-de-usuario/.config/xfce4/panel/panels.xml"). Para ello, utilizaremos el comando "cp" (copy). Debe abrir una terminal (Aplicaciones/Accesorios/Terminal) e ingresar:
cp -i /home/su-nombre-de-usuario/.config/xfce4/panel/panels.xml /home/su-nombre-de-usuario/.config/xfce4/panel/panels.xml.undo04
En caso de ocurrir algún inconveniente, podrá recuperar su configuración anterior mediante la ejecución del mismo comando:
cp -i /home/su-nombre-de-usuario/.config/xfce4/panel/panels.xml.undo04 /home/su-nombre-de-usuario/.config/xfce4/panel/panels.xml
Puede evacuar sus dudas respecto del comando "cp" ejecutando en una terminal "man cp" (sin comillas).-
Paso 2: Ejecutar el editor de texto "Mousepad" (instalado por defecto en Xubuntu 10.04). Debe dirigirse al menú principal ("Aplicaciones"), seleccionar "Accesorios" y luego "Mousepad" . Se abrirá una ventana vacía ("Sin Título").-
Paso 3: Copiar. Copie el código que se muestra a continuación:
Paso 4: Pegar. Luego péguelo en la ventana vacía ("Sin Título").-
| Paso 1 | Paso 2 | Paso 3 | Paso 4 |
 |
|||
Paso 5: Mostrar los archivos ocultos. A continuación seleccione "guardar como". Si ha seguido el procedimiento indicado en los capítulos Administración; Sistema o Seguridad y Privacidad, omita lo que se indica a continuación y diríjase al PASO 6. En caso contrario, clic en "Buscar otras carpetas". Ubique el puntero del mouse dentro de la ventana en la que se muestran los archivos y directorios (Nombre, Tamaño, Modificado) y presione el botón derecho del mouse. En el menú contextual que se abrirá, deberá seleccionar "Mostrar archivos ocultos" (el nombre de los archivos y directorios ocultos del sistema, se encuentran precedidos por un punto, por ejemplo: ".config").-
Paso 6: Mostrar los archivos ocultos. Acceder al directorio "panel" (ubicado en: "/home/su_nombre_de_usuario/.config/xfce4/panel") y guardar el archivo creado. Haga un "doble clic" (botón izquierdo del mouse) sobre su nombre de usuario (Lugares) y luego sobre los directorios ".config", "xfce4" y "panel" respectivamente, para llegar a él. Una vez allí, guarde el archivo como "launcher-04_productividad.rc" (sin comillas). No cierre la ventana del editor.-
| Paso 5 | Paso 6 (1/4) | Paso 6 (2/4) | Paso 6 (3/4) | Paso 6 (4/4) |
 |
||||
Paso 7: Abrir el archivo "panels.xml". Seleccione abrir, ubique el archivo "panels.xml" (lo encontrará en el directorio "panel" aún abierto), márquelo (un clic) y ábralo (doble clic o abrir).-
Paso 8: Editar el archivo "panels.xml" y guardarlo. Copie la línea que se señala a continuación:
péguela entre las etiquetas <items></items>, tal como se indica en el siguiente cuadro:
<items>
<item name="xfce4-menu" id="1"/>
<item name="places" id="2"/>
<item name="launcher" id="3"/>
<item name="launcher" id="01_administracion"/>
<item name="launcher" id="02_sistema"/>
<item name="launcher" id="03_seguridad"/>
<item name="launcher" id="04_productividad"/>
<item name="separator" id="3"/>
<item name="weather" id="12700494061"/>
<item name="clock" id="5"/>
<item name="actions" id="6"/>
</items>
No se preocupe por su ubicación exacta; una vez creado podrá ser ubicado en cualquier parte del panel (mediante la opción "Mover"). Tampoco se preocupe si visualiza un código distinto al descrito; el mismo dependerá de los elementos agregados a cada panel. Lo relevante, es que se encuentre entre las etiquetas señaladas (<items></items>). Guarde el archivo y cierre la ventana.-
| Paso 7 (1/1) | Paso 8 (1/3) | Paso 8 (2/3) | Paso 8 (3/3) | ||
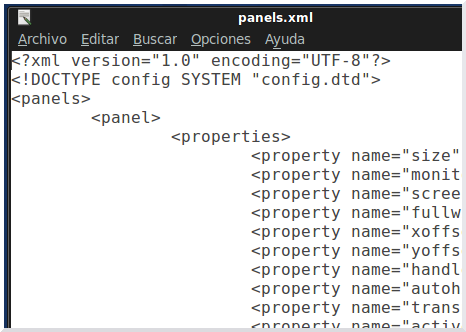 |
|||||
Paso 9: Descargar
los programas faltantes. Si
ha seguido los pasos indicados en los capítulos anteriores, HPLIP
ya se encontrará instalado en su sistema operativo. El resto de los
programas seleccionados, podrá ser localizado mediante el gestor de
paquetes Synaptic (Aplicaciones/Sistema/Gestor de
paquetes Synaptic), a través de su opción "búsqueda rápida".-
Los paquetes que deberá instalar son
los siguientes: "openoffice.org-writer"; "openoffice.org-impress";
"openoffice.org-calc"; "openoffice.org-base";
"gwhere"; "cdcat"; "openoffice.org"
y "openclipart-openoffice.org".-
Paso 10: Descargar
el programa "Sunbird" y moverlo al directorio "/opt".
En GNU/Linux,
como en otros sistemas operativos, los archivos y directorios poseen
una estructura jerárquica. El FHS (Filesystem Hierarchy Standard) define los
directorios principales y sus contenidos en los sistemas operativos
basados en la familia UNIX. El directorio "/opt" se
encuentra reservado para la instalación de paquetes adicionales de
software.-
Podrá descargar el programa Sunbird desde el
siguiente enlace. Luego, deberá mover el archivo descargado
(comprimido, de extensión .tar.bz2) al directorio "/opt". Para realizar
ésta tarea, deberá abrir una terminal en el directorio de descarga
(botón derecho del mouse, opción "Abrir terminal aquí") que, por
defecto, será: "/home/su_nombre_de_usuario/Descargas". A continuación,
deberá ejecutar el comando "mv" de la siguiente forma:
sudo mv -i sunbird-1.0b1.tar.bz2 /opt
Paso 11: Descomprimir el programa "Sunbird" e instalarlo. Deberá dirigirse al directorio "/opt". Podrá hacerlo (entre otras opciones) mediante la utilización del comando "cd". Para ello, deberá tipear en la terminal: "cd /opt" (sin comillas). Luego, podrá descomprimir el archivo "sunbird-1.0b1(2).tar.bz2", mediante la ejecución del programa "tar":
cd /opt
sudo tar -xvf sunbird-1.0b1.tar.bz2
Paso 12: Convertir
al usuario root en propietario del directorio "/opt/sunbird".
Podrá realizar ésta operación
mediante el comando "chown":
sudo chown -R root:root /opt/sunbird/
Paso 13: Editar
el archivo "sunbird.sh".
Mediante el editor mousepad, deberá
agregarle al script "sunbird.sh", lo que a continuación se
indica:
sudo mousepad /usr/bin/sunbird.sh
Una vez abierto, deberá agregarle al mismo, las siguientes lineas:
cd /opt/sunbird/
./sunbird
Hecho ésto, podrá guardar el archivo y cerrar el editor "Mousepad".
Paso 14: Hacer ejecutable el archivo "sunbird.sh". Para ello, deberá ejecutar el siguiente comando "chmod":
sudo chmod +x /usr/bin/sunbird.sh
Realizado ésto, puede cerrar la terminal y comenzar a utilizar el programa "Sunbird".
Paso 15: Reiniciar el panel para ver los cambios. Existen dos formas de hacerlo, la primera es cerrar la sesión, la otra es matar el proceso "xfce-panel", mediante el comando "xkill". Presione, en forma conjunta, las teclas "ALT" y "F2", y en la ventana que se abrirá ingrese "xkill" (sin comillas). El puntero del mouse se convertirá en una "x"; posiciónela sobre el panel y haga un clic (botón izquierdo). Luego de unos segundos el panel se reiniciará, mostrando el grupo de programas "Productividad".-
| Paso 9 (1/1) | Paso 13 (1/1) | Paso 15 (1/2) | Paso 15 (2/2) | |
 |
||||
Aclaraciones
1°) Usuarios sin conexión a Internet:
En caso de no contar con una conexión propia a Internet, deberá instalar, además de los paquetes señalados, sus depedencias. En tal caso, podría descargarlos desde un Cibercafé o solicitárselos a un usuario, o grupos de usuarios, de GNU-Linux. A continuación, se indica el nombre de los paquetes necesarios y, para facilitar la tarea, un orden de instalación. Una vez obtenidos, bastará un doble clic sobre los paquetes (de extensión .deb) para que el programa GDebi comience el proceso de instalación.-
Para ciertos casos puntuales (problemas de dependencia con una versión anterior de una librería o programa instalado), se utilizará el programa dpkg (base del sistema de gestión de paquetes de Debian GNU/Linux). En éste caso, deberá crear un directorio o carpeta (botón derecho del mouse, "Crear carpeta"), copiar y pegar los paquetes descargados en la misma, abrir una terminal o consola en ése lugar (botón derecho del mouse, "Abrir terminal aquí") y ejecutar: "sudo dpkg -i *.deb" (sudo: Siglas de "superuser do". Utilidad que permite a los usuarios ejecutar programas con los privilegios de otros, especificados en el archivo de configuración "/etc/sudoers").-
Cabe aclarar que la utilización del comando "sudo dpkg -i *.deb" también es posible en todos los demás casos; el usuario deberá evaluar la conveniencia de su implementación, por ejemplo, para los casos en que el número de paquetes a instalar mediante el programa GDebi sea muy elevado.
Procedimiento y paquetes necesarios para instalar "OpenOffice Procesador de Texto":
Deberá crear una carpeta, copiar los paquetes descargados en su interior, y ejecutar el comando "sudo dpkg -i *.deb" (sin comillas).-
01 openoffice.org-style-galaxy_1%3a3.2.0-7ubuntu4_all.deb02 libstlport4.6ldbl_4.6.2-7_i386.deb
03 uno-libs3_1.6.0+OOo3.2.0-7ubuntu4_i386.deb
04 ure_1.6.0+OOo3.2.0-7ubuntu4_i386.deb
05 openoffice.org-common_1%3a3.2.0-7ubuntu4_all.deb
06 libgraphite3_1%3a2.3.1-0.2_i386.deb
07 libhyphen0_2.4-6ubuntu1_i386.deb
08 libneon27-gnutls_0.29.0-1_i386.deb
09 libraptor1_1.4.21-1ubuntu1_i386.deb
10 librasqal2_0.9.17-1_i386.deb
11 librdf0_1.0.10-1ubuntu1_i386.deb
12 openoffice.org-core_1%3a3.2.0-7ubuntu4_i386.deb
13 python-uno_1%3a3.2.0-7ubuntu4_i386.deb
14 openoffice.org-emailmerge_1%3a3.2.0-7ubuntu4_all.deb
15 openoffice.org-base-core_1%3a3.2.0-7ubuntu4_i386.deb
16 openoffice.org-math_1%3a3.2.0-7ubuntu4_i386.deb
17 openoffice.org-writer_1%3a3.2.0-7ubuntu4_i386.deb
18 xfonts-mathml_4ubuntu1_all.deb
Procedimiento y paquetes necesarios para instalar "Presentación de OpenOffice":
Deberá crear una carpeta, copiar los paquetes descargados en su interior, y ejecutar el comando "sudo dpkg -i *.deb".-
01 openoffice.org-draw_1%3a3.2.0-7ubuntu4_i386.deb02 openoffice.org-impress_1%3a3.2.0-7ubuntu4_i386.deb
Procedimiento y paquetes necesarios para instalar "Hoja de cálculo de OpenOffice":
Deberá crear una carpeta, copiar el paquete descargado en su interior, y ejecutar el comando "sudo dpkg -i *.deb".-
01 openoffice.org-calc_3.2.0-7ubuntu4_i386.debProcedimiento y paquetes necesarios para instalar "Bases de datos de OpenOffice":
Deberá crear una carpeta, copiar el paquete descargado en su interior, y ejecutar el comando "sudo dpkg -i *.deb".-
01 openjdk-6-jre-lib_6b18-1.8-0ubuntu1_all.deb02 tzdata-java_2010i-1_all.deb
03 java-common_0.34_all.deb
04 openjdk-6-jre-headless_6b18-1.8-0ubuntu1_i386.deb
05 default-jre-headless_1.6-34_i386.deb
06 ca-certificates-java_20100406ubuntu1_all.deb
07 libgif4_4.1.6-9_i386.deb
08 libaccess-bridge-java_1.26.2-3_all.deb
09 libaccess-bridge-java-jni_1.26.2-3_i386.deb
10 openjdk-6-jre_6b18-1.8-0ubuntu1_i386.deb
11 default-jre_1.6-34_i386.deb
12 libservlet2.5-java_6.0.24-2ubuntu1_all.deb
13 libhsqldb-java_1.8.0.10-6ubuntu2_all.deb
14 openoffice.org-java-common_1%3a3.2.0-7ubuntu4_all.deb
15 openoffice.org-base_1%3a3.2.0-7ubuntu4_i386.deb
16 icedtea-6-jre-cacao_6b18-1.8-0ubuntu1_i386.deb
Paquete necesario para instalar "Gwhere":
01 gwhere_0.2.3.dfsg.1-3_i386.deb
Paquete necesario para instalar "CDCat":
01 cdcat_1.01b-2_i386.deb
Procedimiento y paquetes necesarios para instalar "Suite de Oficina de OpenOffice":
Deberá crear una carpeta, copiar el paquete descargado en su interior, y ejecutar el comando "sudo dpkg -i *.deb".-
01 openoffice.org-filter-binfilter_1%3a3.2.0-7ubuntu4_i386.deb02 openoffice.org-report-builder-bin_1%3a3.2.0-7ubuntu4_i386.deb
03 ttf-dejavu-extra_2.30-2_all.deb
04 ttf-dejavu_2.30-2_all.deb
05 ttf-sil-gentium-basic_1.1-2_all.deb
06 openoffice.org-officebean_1%3a3.2.0-7ubuntu4_i386.deb
07 openoffice.org-filter-mobiledev_1%3a3.2.0-7ubuntu4_all.deb
08 openoffice.org_1%3a3.2.0-7ubuntu4_i386.deb
09 ttf-sil-gentium_20081126%3a1.02-10_all.deb
Paquetes necesarios para instalar "Open ClipArt":
01 openclipart-png_0.18+dfsg-9ubuntu1_all.deb
02 openclipart-openoffice.org_0.18+dfsg-9ubuntu1_all.deb
2°) Respecto del programa "Sunbird":
El método de instalación elegido, fue desarrollado en http://ubuntuforums.org/showthread.php?t=278206. Su ventaja, respecto de otro tipo de instalaciones, es que nos permite utilizar en nuestro sistema la última versión del programa.-
Enlaces útiles


Capítulo cuarto: Creación del grupo Productividad "
Se transmite el uso y goce de ésta obra, en forma temporal y parcial,
a través de un Contrato de licencia o autorización de uso
Fecha de publicación
26/05/2010
Última actualización
16/01/2012
La presente, es una obra derivada de la siguiente:
http://www.proyectowww.com.ar/


0 comentarios :
Puede dejar su opinión sobre el artículo publicado. También puede utilizar este medio para ampliarlo o mejorarlo. Los comentarios serán moderados y publicados a la brevedad. ¡ Gracias !.